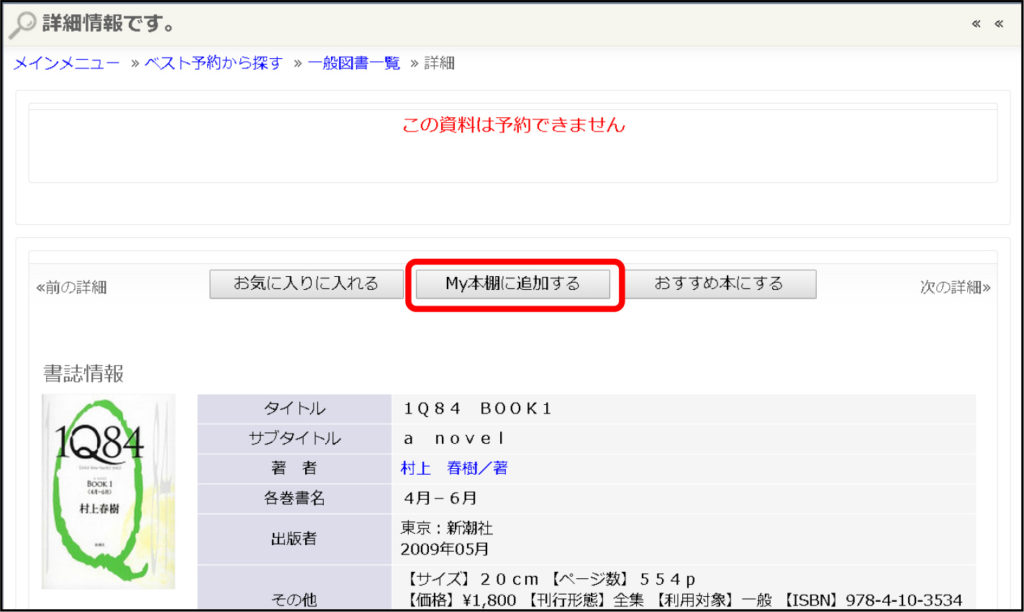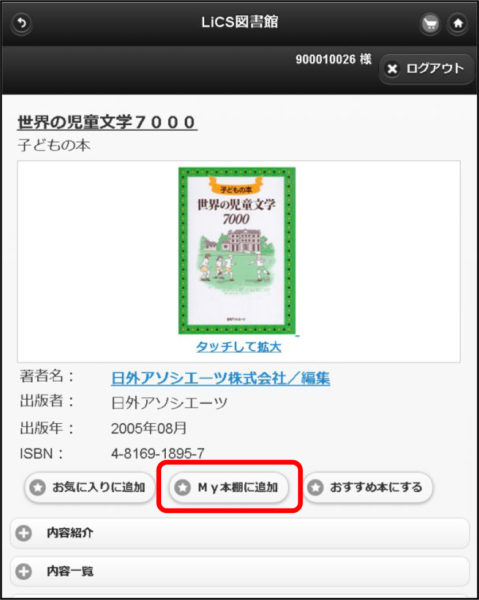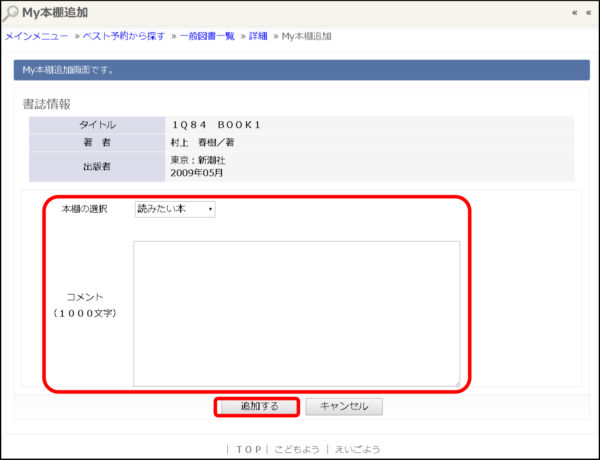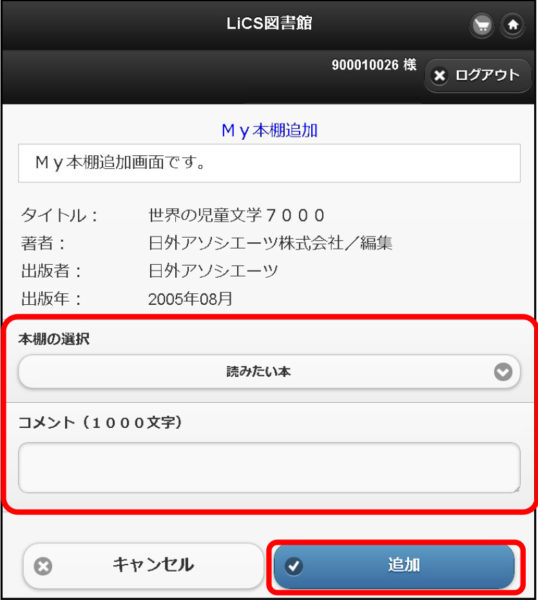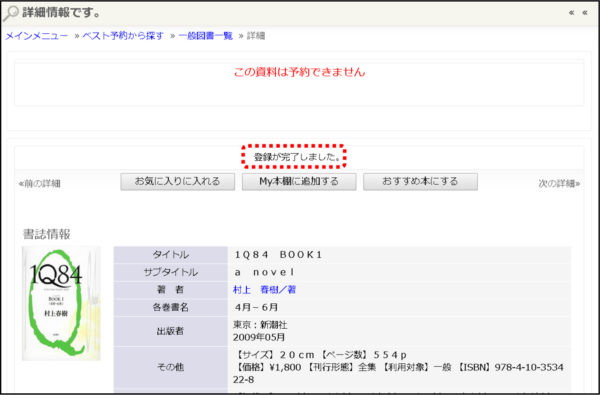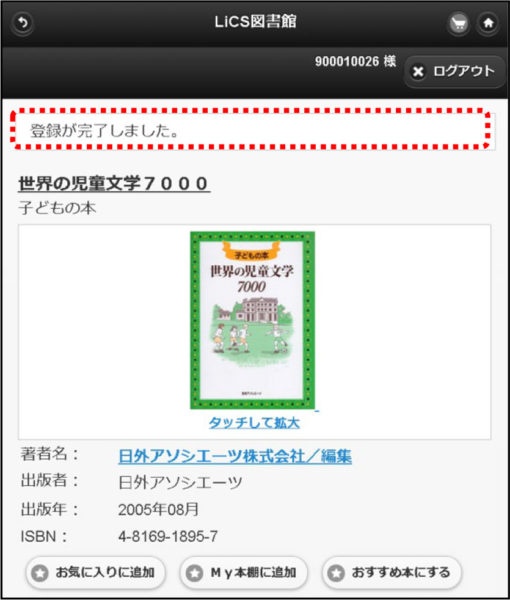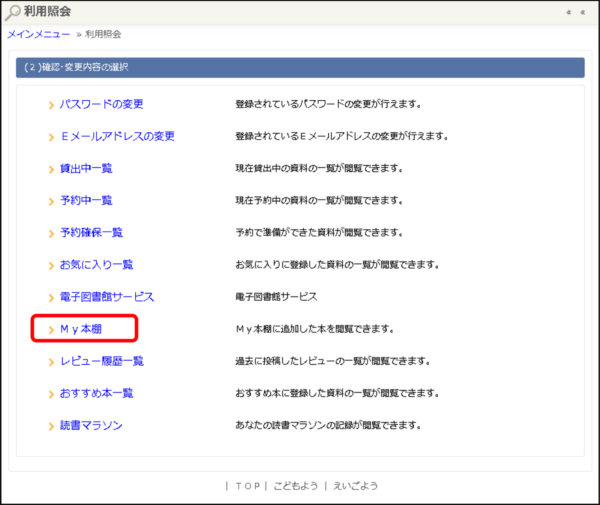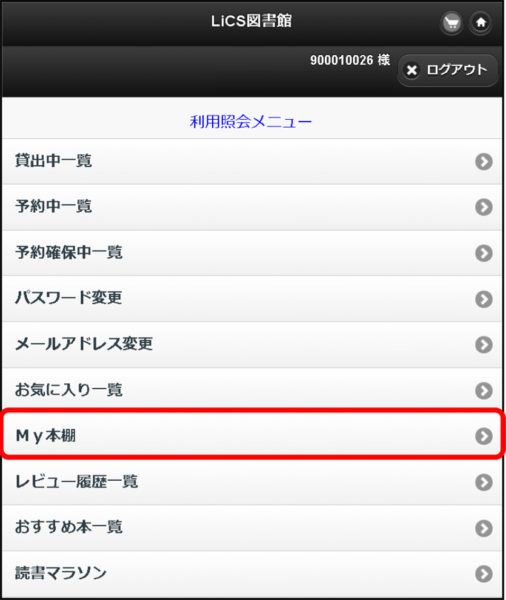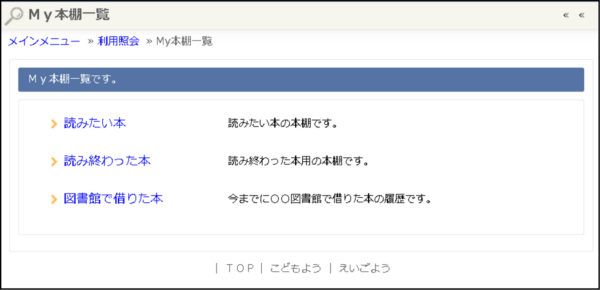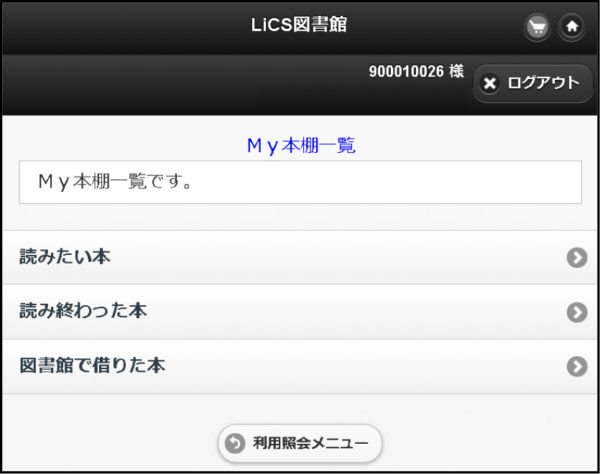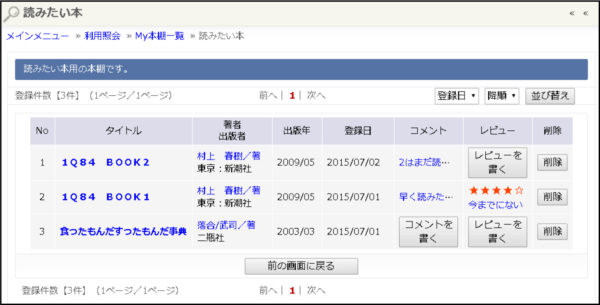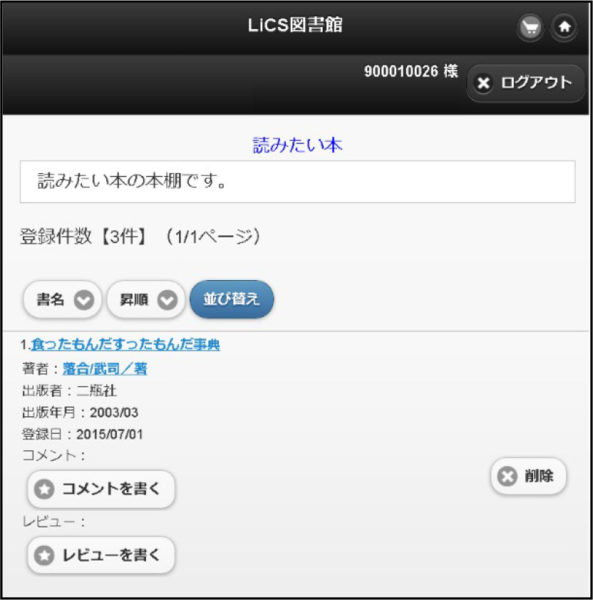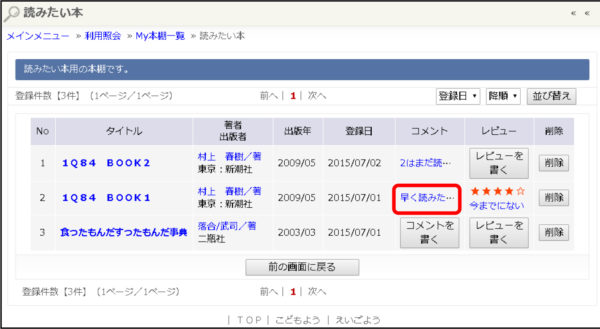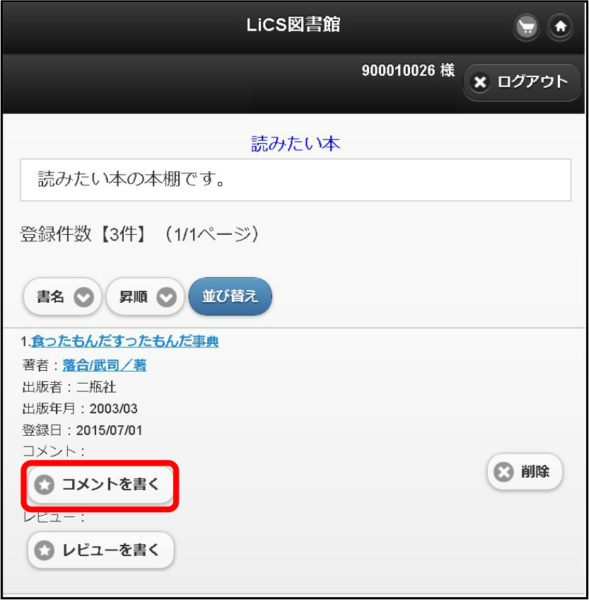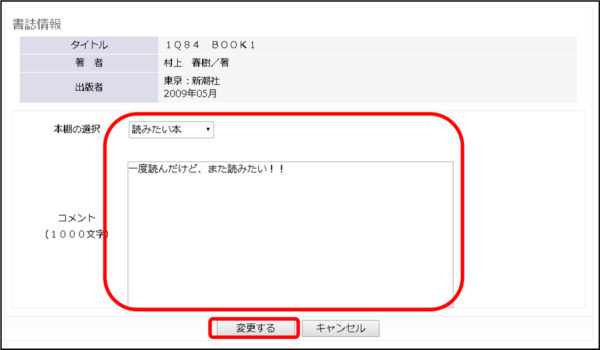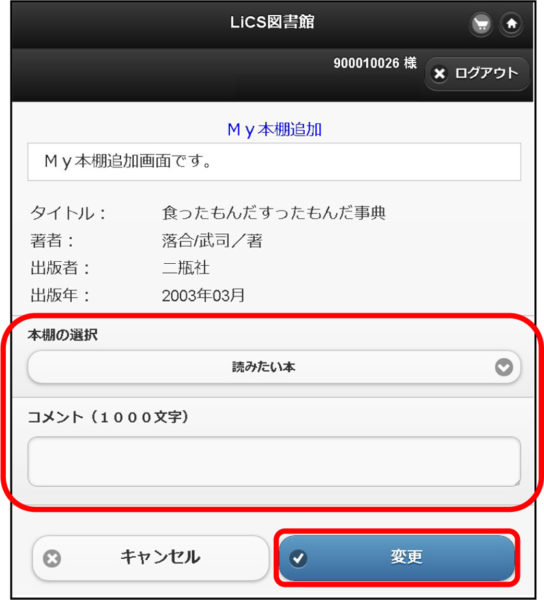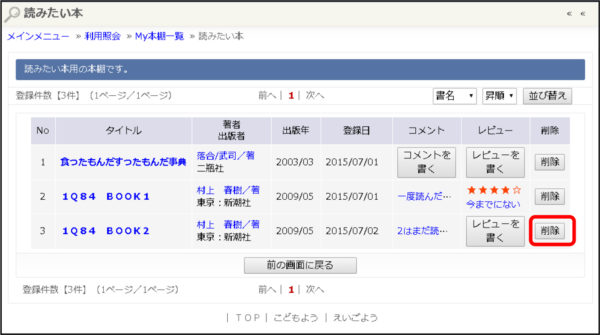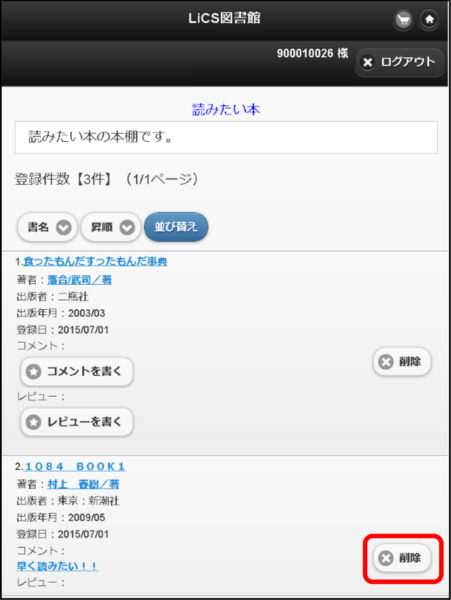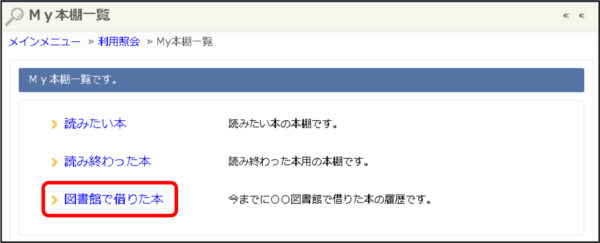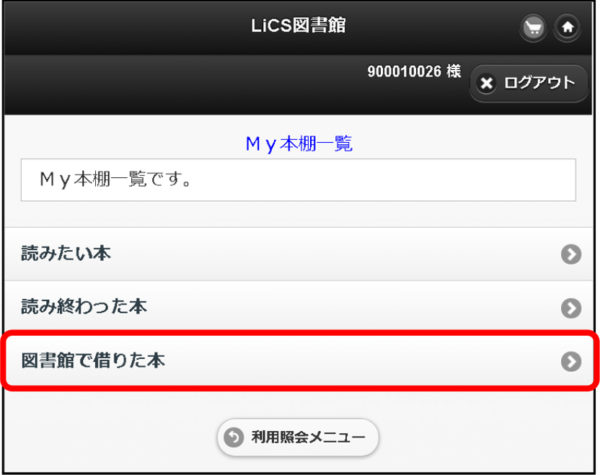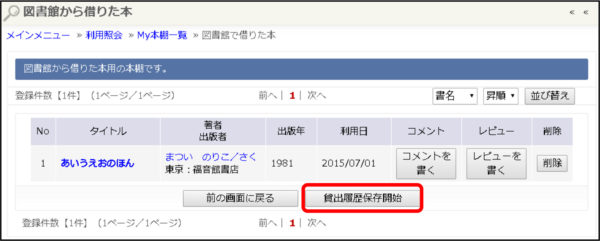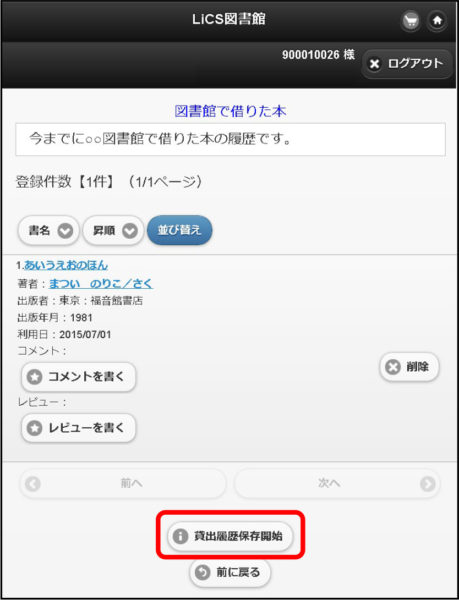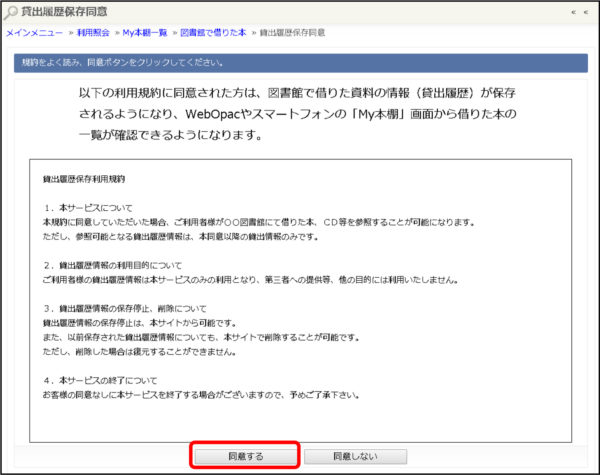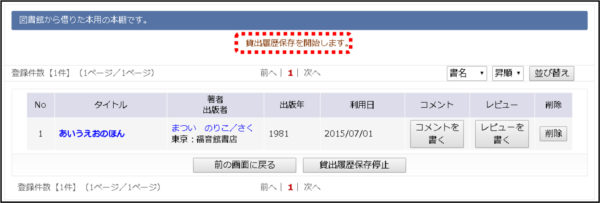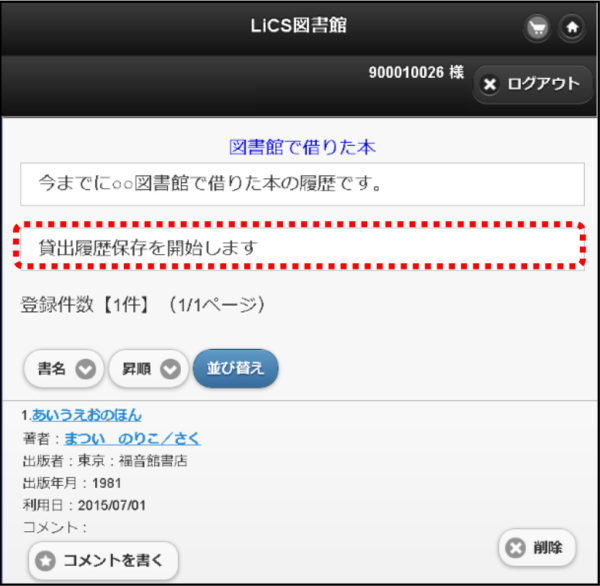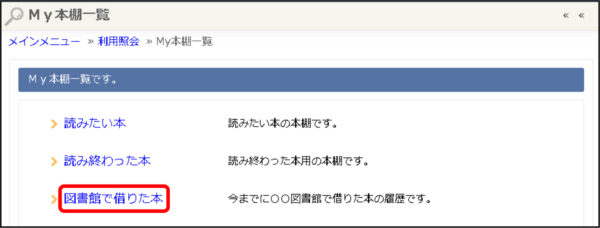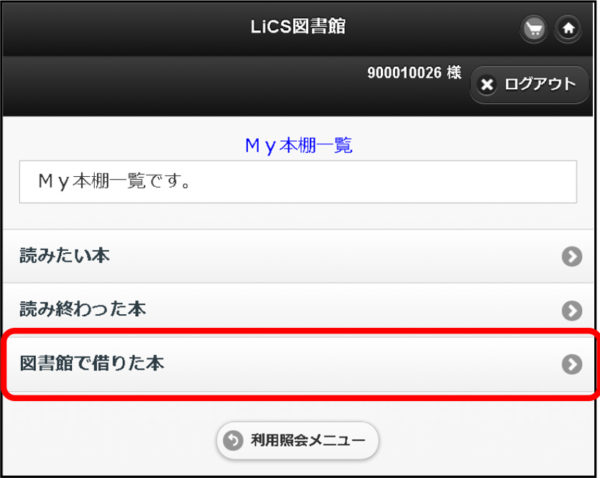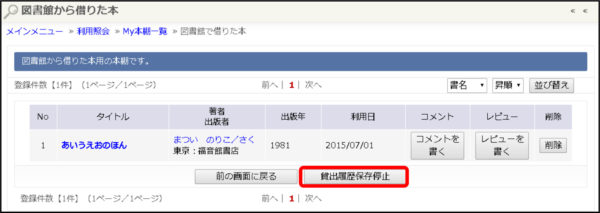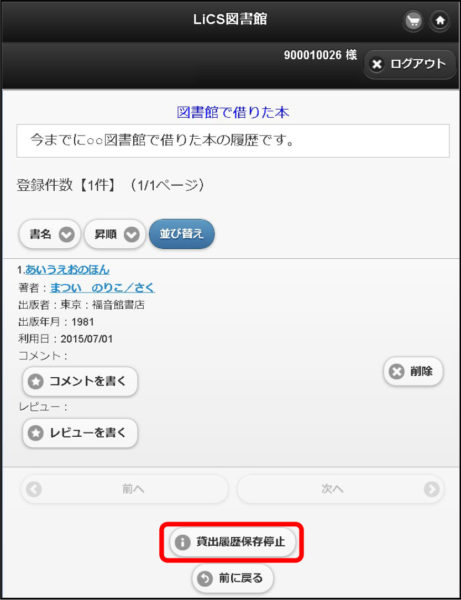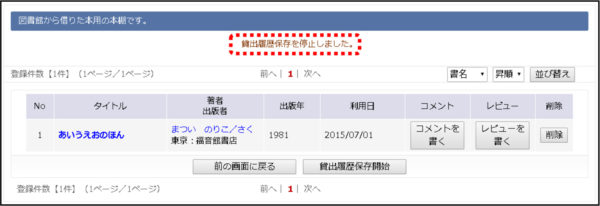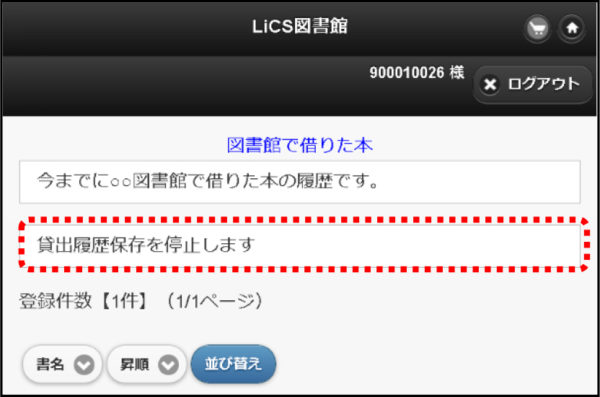My本棚の使い方について
My本棚とは
これから読みたい本など、専用の本棚に保存し、管理することができます。また、これまでに借りた本の履歴を保存することもできます。
My本棚に追加
※事前にパスワード登録をする必要があります。
①My本棚に追加したい資料の詳細画面で My本棚に追加する を選択します。
本棚の選択やコメントの入力を行い、 追加する ボタンを選択します。
※コメントは未入力でもMy本棚に追加できます。
※ 「登録が完了しました。」と表示されます。
My本棚の確認
①利用照会の My本棚 を選択します。
②確認したい本棚を選択します。
③これまでに追加した資料が一覧で確認できます。
My本棚の編集
(ア)My本棚に登録した内容の変更
①変更したい資料のコメント、または コメントを書く ボタンを選択します。
②本棚の選択、コメントの入力を行い 変更する ボタンを選択します。
ワンポイント
保存する本棚を変更した場合、元々あった本棚から資料は削除されずに、変更先の本棚に資料が新たに登録されます。本棚の移動をしたい場合は、変更が完了した後に資料を削除してください。
(イ)My本棚に登録した資料の削除
①削除したい資料の 削除 ボタンを選択します。
※一度削除した資料を元に戻すことはできません。再度My本棚に追加を行ってください。
貸出履歴の保存
ご自身の貸出の履歴もMy本棚に保存することが出来ます。なお、個人情報保護の観点により、貸出履歴の保存に同意して頂いた場合のみ、履歴を保存します。また、図書館窓口では貸出履歴を調べることはできません。
(ア)貸出履歴保存の開始
① 図書館で借りた本 を選択します。
② 貸出履歴保存開始 ボタンを選択します。
③ 利用規約をよく読み、同意できる場合は 同意する ボタンを選択します。
※「貸出履歴保存を開始します。」と表示されます。
※以降、貸出された資料は自動的に 図書館で借りた本 に保存されます。
(イ)貸出履歴保存の停止
① 図書館で借りた本 を選択します。
② 貸出履歴保存停止 ボタンを選択します。
※「貸出履歴保存を停止しました。」と表示されます。
※以降、貸出された資料は 図書館で借りた本 に保存されません。
ワンポイント
図書館で借りた本 に既に保存されている資料は、貸出履歴保存の停止で自動的に削除されることはありません。ご自身で削除を行ってください。
※一度削除した資料を元に戻すことはできません。